Het importeren
van een dBASE / SuperKaart kaartenbak
Doel
Een van de volgende doelen kan met deze actie gediend worden:
Met de dBASE III / SuperKaart inleesmodule kunt u uw publicaties die u in
een dBASE of een SuperKaart bestand heeft ondergebracht in de bibliotheek
inlezen.
Uw bibliotheek aanvullen met de dBASE/SuperKaart-gegevens van een
derde.
(In het vervolg kunt u in plaats van SuperKaart kunt u ook dBASE lezen.)
Overwegingen
- De importmodule voor SuperKaart heeft geen synchronisatiefunctie. Dit betekent
dat alle kaarten uit SuperKaart in OpenSjamar worden gelezen. Mocht
u daarna nogmaals een import uitvoeren dan zullen alle kaarten uit SuperKaart
wederom ingelezen worden. U heeft dan een dubbele set kaarten in OpenSjamar.
Iets wat niet de bedoeling zal zijn!
- Stel de huidige bibliotheek veilig voordat u de import begint. Mocht er
iets fout gaan of niet naar uw zin dan kunt u na de import de oorspronkelijke
bibliotheek weer terug laten plaatsen. Zie voor het veiligstellen en terugplaatsen
het menu Bibliotheek > Onderhoud > tabblad Reservekopie.
Uitvoering
Start SuperKaart op.
Kies uit het hoofdmenu de keuze "Import/Export gegevens".
Kies dan "Exporteren".
Kies voor "dBASEIII (.DBF)".
Kies de te exporteren kaartenbak.
Geef dan een naam in eindigend op de extensie .DBF. Dus de kaartenbak "BIBLIOT.KRT"
wordt dan "BIBLIOT.DBF".
Sluit SuperKaart af.
Start OpenSjamar.
Stel uw huidige OpenSjamar bibliotheek veilig. Dit kunt u doen via
Bibliotheek > Onderhoud > tabblad Gegevensbewerking.
Kies onder het menu Bibliotheek voor Importeren.
Kies voor SuperKaart.
Het volgende scherm verschijnt: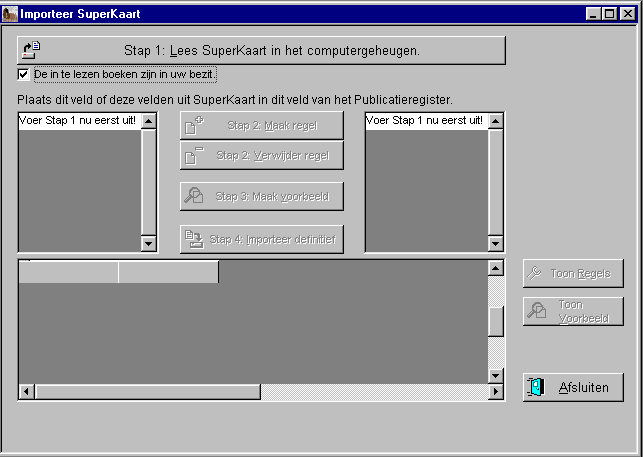
- Bovenin beeld staat een grote button 'Stap 1: Lees SuperKaart in het computergeheugen'.
- Daaronder staat de tekst 'De boeken zijn in uw bezit' standaard aangevinkt.
Zijn de in te lezen boeken niet in uw bezit klik dit vinkje dan uit.
- Klik op de button met 'Stap 1'. U krijgt het volgende scherm waarin u de
directory kunt kiezen waarin SuperKaart staat:
-
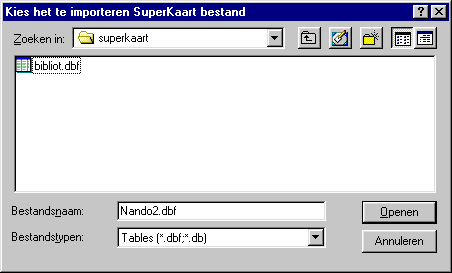
- Kies dan voor "bibliot.dbf" of de naam die u aan het uit SuperKaart geexporteerde
bestand heeft gegeven.
- Nadat u op 'Openen' heeft geklikt wordt het bestand ingelezen. U kunt de
voortgang volgen via de balken onderin het venster.
- Het venster van de importmodule wordt bijgewerkt. U kunt nu Stap 2 en Stap
3 uitvoeren (lees eerst verder):
-
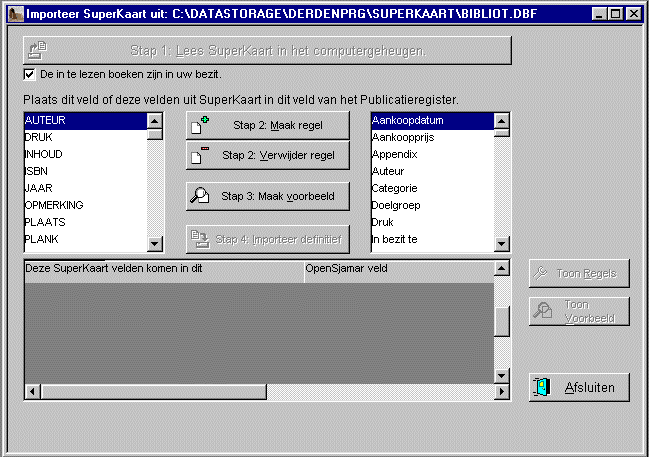
- Aan de linkerkant ziet u een vensterdeel met daarin alle velden uit
SuperKaart.
- Aan de rechterkant ziet u een vensterdeel met daarin alle velden uit het
Bibliotheek van OpenSjamar.
- Het is nu eerst de bedoeling 'regels' te maken. Via de twee buttons 'Stap
2: Maak regel' en 'Stap 2: Verwijder regel' kunt u deze regels maken.
- U maakt een regel als volgt: Klik met de muis een SuperKaart veld aan (in
het linkervensterdeel). Klik daarna met de muis een OpenSjamar-veld
aan (in het rechtervensterdeel).
- Als u in een Superkaart veld kiest kunt u Shift ingedrukt houden. Hiermee
zorgt u ervoor dat er meerdere SuperKaart velden geselecteerd worden. Zodoende
kunt u straks de inhoud van meerdere SuperKaart-velden in één
veld van de bibliotheek overzetten.
- Heeft u nu in beide vensterdelen de juiste velden geselecteerd klik dan
op 'Stap 2: Maak regel'. Zodoende kunt u meerdere regels maken totdat al uw
SuperKaart-velden aan een OpenSjamar-veld zijn verbonden.
- Heeft u een regel gemaakt die u weer wilt verwijderen klik dan in het onderste
vensterdeel de betreffende regel aan en klik op 'Stap 3: Verwijder regel'.
- In onderstaand venster zijn alle velden van SuperKaart verbonden met OpenSjamar-velden:
-
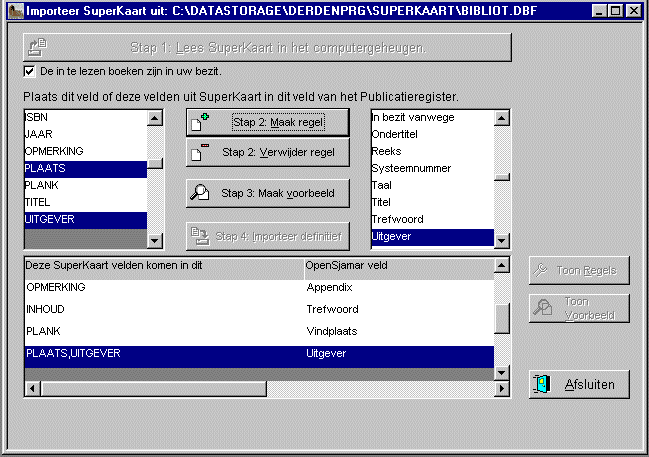
- Zoals u ziet in de laatste regel: "PLAATS,UITGEVER ==> Uitgever" kunnen
meerdere velden in één veld geplaatst worden. In dit voorbeeld
worden de velden Plaats en Uitgever dus gecombineerd naar Uitgever.
- Klik op 'Stap 3: Maak voorbeeld'. Er wordt een voorbeeld gemaakt van hoe
de import volgens deze regels er uit zou komen te zien. Dit voorbeeld wordt
geplaatst in het onderste vensterdeel waar eerst de regels stonden:
-
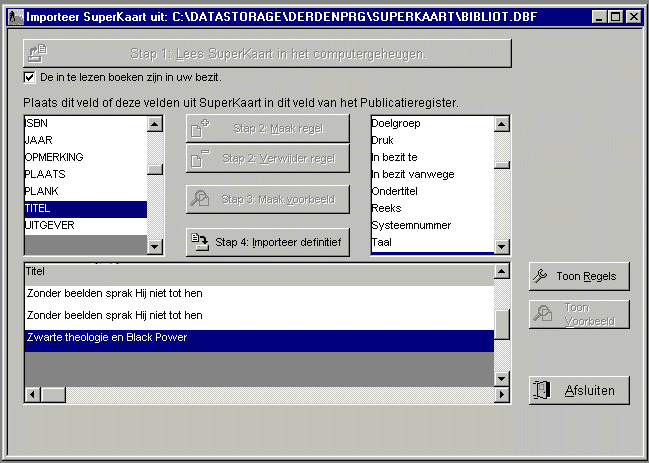
- Bent u het niet eens met het resultaat dan kunt u op de button 'Toon Regels'
klikken. U kunt dan weer regels toevoegen en verwijderen.
- Bent u het wel eens dan klikt u op 'Stap 4: Importeer definitief'. Uw SuperKaart
bestanden worden in OpenSjamar ingelezen!
Na de uitvoering
Kies na de import van de SuperKaart-bibliotheek voor Bibliotheek -> Onderhoud
-> Optimaliseer de bibliotheek om de snelheid van het programma op peil te brengen.
De optimalisatie kan zo een half uur duren. Het kan er op lijken dat de optimalisatie
vastloopt; breek het programma dan niet af!
|







